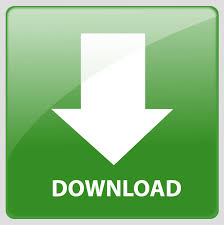

- #SETUP LOGITECH KEYBOARD ON MAC HOW TO#
- #SETUP LOGITECH KEYBOARD ON MAC MAC OS#
- #SETUP LOGITECH KEYBOARD ON MAC UPDATE#
- #SETUP LOGITECH KEYBOARD ON MAC ANDROID#
Note: Before attempting to connect to another device, make sure you’re able to type on the device you connected to the keyboard on channel 1. You can connect your Logitech Keyboard K480 to as many as three Bluetooth wireless devices at a time. (Turn on Bluetooth if it’s not already active.) When a list of Bluetooth wireless devices appears, tap Logitech Keyboard K480. iOS On an iPhone or iPad (iOS): Go to Settings > Bluetooth. Follow the onscreen instructions to complete the pairing. When a list of Bluetooth wireless devices appears, select Logitech Keyboard K480 and click Next.
#SETUP LOGITECH KEYBOARD ON MAC ANDROID#
On an Android device: In Settings > Wireless and Networks, tap Bluetooth and confirm it is active. Select Logitech Keyboard K480 from the list of available Bluetooth wireless devices and click Connect. In the drop-down menu, select Bluetooth status. On a computer running Chrome OS: Click the status area in the lower-right corner of the screen (where your account avatar is displayed). Wait until the status light next to the connect button is lit solidly for 5 seconds before attempting to use the keyboard with your computer. These updates may still be in progress even after your computer tells you it has connected to the keyboard.
#SETUP LOGITECH KEYBOARD ON MAC UPDATE#
Note: When you make a new Bluetooth wireless connection, Windows may need to update some resource files. Select Logitech Keyboard K480 and follow the onscreen instructions to complete the pairing. Click Change PC Settings.Ĭlick PC and Devices and select Bluetooth. Windows 8 On a computer running Windows 8: Click Settings in the upper-right corner of the display. Select Logitech Keyboard K480 and click Next.

Click Add a device to display icons of available Bluetooth wireless devices. On the device On a computer running Windows 7: In the Start menu, click Devices and Printers.

The keyboard remains in “discovery” mode for about 3 minutes. The light next to the connect button starts blinking to let you know the keyboard is ready to pair with another device.
#SETUP LOGITECH KEYBOARD ON MAC MAC OS#
Mac OS X, iOS To connect to an Apple Macintosh, iPhone®, or iPad®: Press and hold down the “i” connect button for 3 seconds. Windows OS, Android OS, Chrome OS To connect to a computer or mobile device running Windows, Android, or Chrome: Press and hold down the “pc” connect button for 3 seconds. Turn the selector dial to 1 (the factory setting). (Out of the box, the keyboard’s On/Off switch is in the On position.) PAIR THE KEYBOARD WITH A DEVICE On the keyboard Select a Bluetooth wireless channel. Pull the tab from the battery compartment to power on the keyboard. Selection dial Turn to choose a Bluetooth wireless channel or device Cradle Holds phone or tablet at a comfortable angle Shortcut keys Function keys Connect buttons Press to pair with Bluetooth wireless devices Status lights Indicate state of Bluetooth wireless connection Split keys Effect changes depending on connected device KEYBOARD K480 BASEīattery compartment Battery status light On/Off switch FIRST-TIME SETUP POWER ON
#SETUP LOGITECH KEYBOARD ON MAC HOW TO#
Now learn how to get more out of it! ABOUT THE KEYBOARD You aren’t limited to a single device, so why should your keyboard be? A new standard for wireless convenience and versatility, the Logitech Bluetooth® Multi-Device Keyboard K480 connects with up to three Bluetooth wireless–capable computers or mobile devices and lets you switch effortlessly between them. Logitech Bluetooth® Multi-Device Keyboard K480 Immersion Guide You've got an amazing new keyboard.
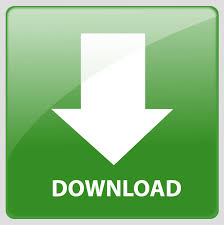

 0 kommentar(er)
0 kommentar(er)
